Follow the
step to configure DB2 data source in WebSphere Application Server v 8.5 on windows:
If u want to watch installation process click on
below link
(or)
Note:
I installed DB2 Express c edition. U can download it. Also download
"db2jcc.jar","db2jcc_license_cisuz.jar" and "db2jcc_license_cu.jar"
from internet.
If u want to watch how to install,check below link
(or)
1.First create one deployment profile
(dmgr), one Custom profile (node).
2.Federate node to dmgr.
3.Open Admin Console in browser.
ex:
http://:/ibm/console
4.I divided this task into 3 parts
(Generally to configure data source we will follow like this only).
1)Creating
an authentication alias.
2)Creating
the JDBC provider.
3)Creating
data source.
5)Let us do it now..........
Task 1) Creating an authentication alias:
Normally an
authentication alias is required to access database. An authentication alias
contains user ID and Password.
Now follow the step to
complete this step.
1)Login to admin console, Expand
Security------->Click on "Global Security".
2)In authentication page, Expand
"Java Authentication and Authorization Service"-------->Click on
"J2C authentication data".
3)Click on "New".
4)Provide the values for Alias, User ID
and Password. Here User Id and Password must have to access the database.
ex:
Alias ----------- Sample_login
User
ID ----------- sudhu (It is my database User ID)
Password ----------- xxxxxxxx(It
is my database password)
Note: Here User ID and Password change
according to your database.
5)Click on "Apply". Then Click
on "review" and select the check box "Synchronize changes with
Nodes" and click on "Save". Click on "OK".
6)Now
u can check an authentication alias is created. It is like below image.
7)We completed first task......Now we will
move to next task.....
Task 2)Creating the JDBC provider:
Follow the steps to
complete this task.......
1)Expand "Resources" in the
admin console.
2)Expand "JDBC". Click on "JDBC
Provides".Then
3)Click on "New".
4)Provide the Database type, Provider
Type, Implementation type and Name. Then click on "Next"
Ex:
Database
type -------- DB2
Provider
type -------- DB2 Universal JDBC Driver Provider
Implementation
type -------- Connection pool data source
Name -------- DB2 Universal JDBC Driver
Provider (It is default name. If u want to change u will modify it)
5)Provide the path for jar files.(Where it
is saved in your box).Then click on "Next".
6)Verify summary. Click on
"Finish". Then Click on "review" and select the check box
"Synchronize changes with Nodes" and click on "Save". Click
on "Ok".
7)Now u can check JDBC driver is created.
8) We completed Second task......Now we
will move to last task.....
Task 3)Creating data source:
Follow the steps to
complete this task......
1) 1)Expand "Resources" in the
admin console.
2)Expand "JDBC". Click on
"Data sources". Then
3)Click on "New".
4)Provide Data source name and JNDI name.
Then click on "Next".
ex:
Data
source name -------- sample
JNDI
name -------- jndi/sample
5)Select "select an existing JDBC
provide" radio button. Then select DB2 JDBC provider in drop down list.
Then click on "Next".
6)Specify the values of Driver type,
Database name, Server name and Port number. Then click on "Next".
ex:
Driver
type -------- 4
Database
name -------- sample (it is based on your
database name. I am using default database in DB2. So, change according to your
environment database)
Server
name -------- localhost(Specify the server
name where DB2 is installed. I am installed DB2 in my local system. So, I used
localhost)
Port
number -------- 50000 (Based on DB2 port no.)
7)Select "Component-managed
authentication alias", "Mapping-configuration alias " and
"Container-managed authentication alias" from dropdown list. Then
click on "Next".
ex:
Component-managed
authentication alias ---- Sample_login
Container-managed
authentication alias ---- Sample_login
Here Sample_login is name of an
authentication alias.
8)Verify summary. Click on
"Finish". Then Click on "review" and select the check box
"Synchronize changes with Nodes" and click on "Save". Click
on "Ok".
9)Now u can check Data source is created.
8) We completed all tasks......Now we will
check test connection.....
9)Select "sample"(My data source
name) and click on "Test
connection".
10)Verify test connection is successful or
not. If it is successful u will get message like below image.
Subscribe My blog and send e-mail id for getting my articles in PDFs.....
Subscribe My You Tube channel to get alerts to your email....
Thanks. Comments & feedback r most welcome.














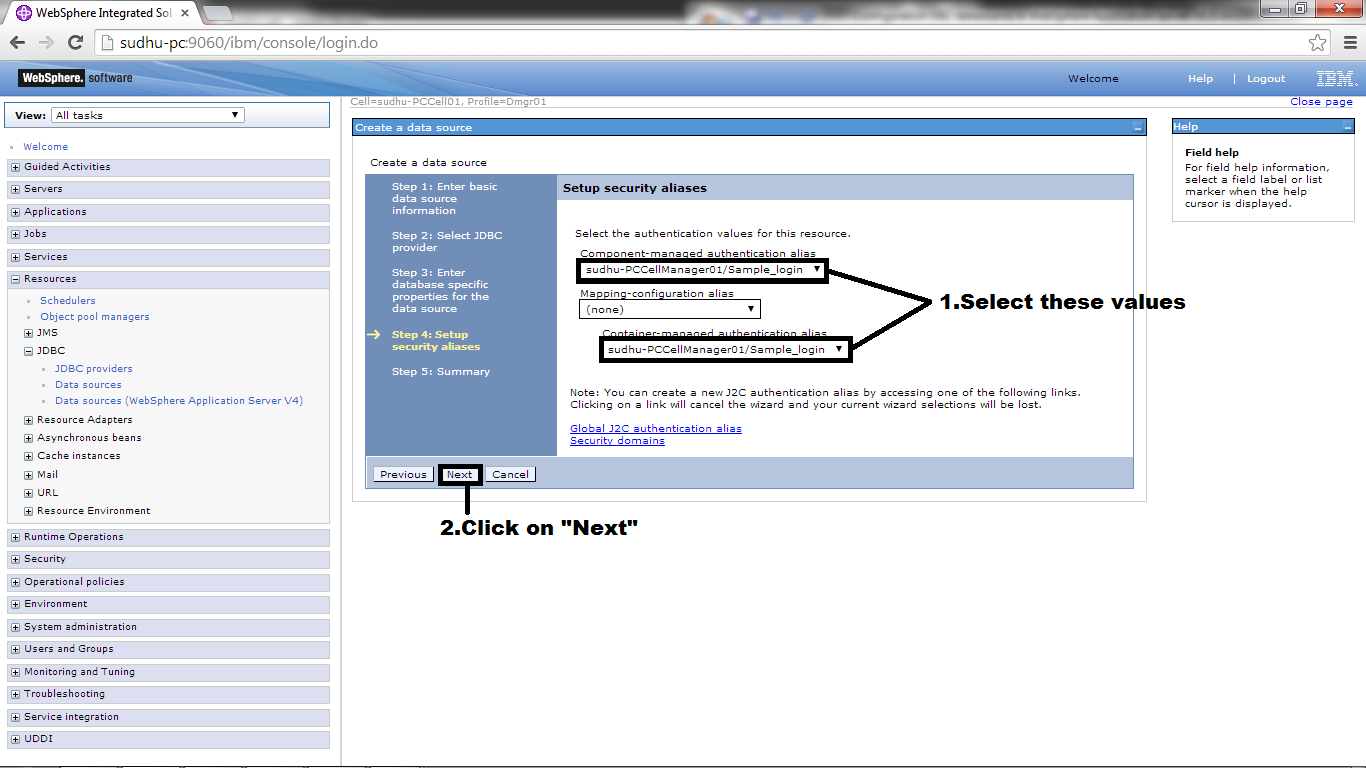



No comments:
Post a Comment